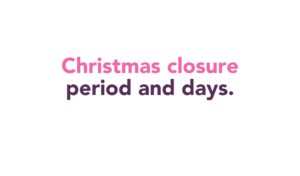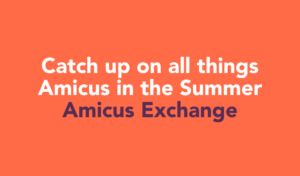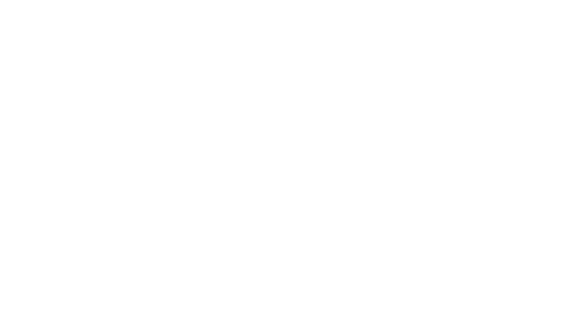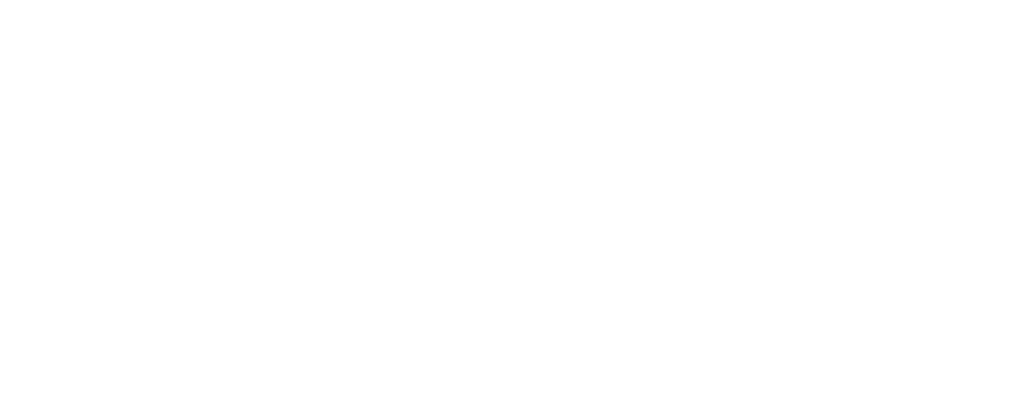Improvements to technology have helped to reduce accessibility barriers for people with disabilities, including in your mobile phone.
Apple has added a range of built in features to the iPhone to help to make life easier for people of all abilities.
We’ve put together a list of five accessible features that may be helpful for you. These functions can all be turned on by visiting Settings > Accessibility > select the feature you would like to turn on.
1. Magnifying with your mobile
The Magnifier function helps you to make text larger and clearer and is useful if there is small writing or low light.
Once you have turned Magnifier on in settings, the app will be added to your home screen for easy access.
Open the app and point it at the text or object you want to magnify then take a picture. Now you can drag the slider to adjust the magnification or tap the lock button to lock the focus in place.
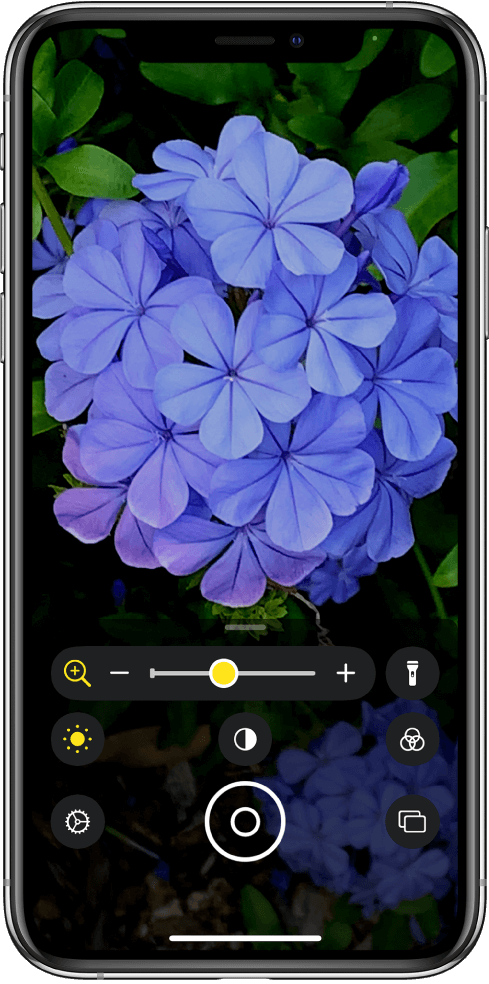
You can also use the filter button to apply various filters or turn on the flashlight in the Magnifier. There is also the option to freeze-frame and to zoom in and out on the image.
2. Zoom in and change your colours on your screen
The Zoom function lets you make your screen larger and change the screen colour settings to make things easier to read.
Double-tap three fingers to zoom in the whole screen and drag three fingers around the screen to move the zoom into specific parts. You can also change your maximum zoom level through a slider, which goes up to 5x zoom.
For people that are sensitive to brightness, have colour blindness or have low vision this function will also let you invert the colours to make the screen easier on the eyes.
3. Make your text size larger or clearer
In Display & Text Size you can choose the text size to suit you to make it larger and easier to read. You can also make text bolder or increase colour contrast on the screen.
4. Access all the functions you need in one tap
When you turn on Assistive Touch a circle icon will show up on your iPhone whenever the screen is on. Here you can add the key functions you like to use including volume, take screenshots, and switch between apps.
You can change the options to make them more comfortable for you, but also easier to find the settings you need in one place with just a tap.
5. Hear what is happening on your screen
VoiceOver will describe exactly what is happening on your screen so you can use your phone without needing to see it. VoiceOver can read aloud text and describe images in full sentences.
Tap once to select a part of your screen for VoiceOver to read allowed for you. Then tap twice if you want to use that feature.
For example, if you tap once on your settings app it will read out ‘settings’, then if you tap twice on your settings app, your phone will open settings for you.
There are lots more iPhone accessibility options available to make your life easier. To explore these, including mobility and hearing features, visit the Apple website here.